Can I Allow Someone to Upload to a Pdf Form
- Acrobat User Guide
- Introduction to Acrobat
- Admission Acrobat from desktop, mobile, web
- What's new in Acrobat
- Keyboard shortcuts
- Arrangement Requirements
- Workspace
- Workspace basics
- Opening and viewing PDFs
- Opening PDFs
- Navigating PDF pages
- Viewing PDF preferences
- Adjusting PDF views
- Enable thumbnail preview of PDFs
- Brandish PDF in browser
- Working with online storage accounts
- Access files from Box
- Admission files from Dropbox
- Admission files from OneDrive
- Access files from SharePoint
- Admission files from Google Drive
- Acrobat and macOS
- Acrobat notifications
- Grids, guides, and measurements in PDFs
- Asian, Cyrillic, and right-to-left text in PDFs
- Workspace basics
- Creating PDFs
- Overview of PDF cosmos
- Create PDFs with Acrobat
- Create PDFs with PDFMaker
- Using the Adobe PDF printer
- Converting web pages to PDF
- Creating PDFs with Acrobat Distiller
- Adobe PDF conversion settings
- PDF fonts
- Editing PDFs
- Edit text in PDFs
- Edit images or objects in a PDF
- Rotate, move, delete, and renumber PDF pages
- Edit scanned PDFs
- Enhance document photos captured using a mobile photographic camera
- Optimizing PDFs
- PDF properties and metadata
- Links and attachments in PDFs
- PDF layers
- Folio thumbnails and bookmarks in PDFs
- Action Wizard (Acrobat Pro)
- PDFs converted to spider web pages
- Setting upward PDFs for a presentation
- PDF articles
- Geospatial PDFs
- Applying actions and scripts to PDFs
- Modify the default font for adding text
- Delete pages from a PDF
- Scan and OCR
- Scan documents to PDF
- Heighten certificate photos
- Troubleshoot scanner problems when scanning using Acrobat
- Forms
- PDF forms nuts
- Create a course from scratch in Acrobat
- Create and distribute PDF forms
- Fill in PDF forms
- PDF form field properties
- Fill and sign PDF forms
- Setting activeness buttons in PDF forms
- Publishing interactive PDF web forms
- PDF course field basics
- PDF barcode grade fields
- Collect and manage PDF form data
- Nearly forms tracker
- PDF forms help
- Send PDF forms to recipients using email or an internal server
- Combining files
- Combine or merge files into single PDF
- Rotate, motion, delete, and renumber PDF pages
- Add headers, footers, and Bates numbering to PDFs
- Crop PDF pages
- Add watermarks to PDFs
- Add backgrounds to PDFs
- Working with component files in a PDF Portfolio
- Publish and share PDF Portfolios
- Overview of PDF Portfolios
- Create and customize PDF Portfolios
- Sharing, reviews, and commenting
- Share and track PDFs online
- Mark up text with edits
- Preparing for a PDF review
- Starting a PDF review
- Hosting shared reviews on SharePoint or Office 365 sites
- Participating in a PDF review
- Add comments to PDFs
- Calculation a stamp to a PDF
- Approval workflows
- Managing comments | view, answer, print
- Importing and exporting comments
- Tracking and managing PDF reviews
- Saving and exporting PDFs
- Saving PDFs
- Convert PDF to Give-and-take
- Convert PDF to JPG
- Convert or export PDFs to other file formats
- File format options for PDF export
- Reusing PDF content
- Security
- Enhanced security setting for PDFs
- Securing PDFs with passwords
- Manage Digital IDs
- Securing PDFs with certificates
- Opening secured PDFs
- Removing sensitive content from PDFs
- Setting upward security policies for PDFs
- Choosing a security method for PDFs
- Security warnings when a PDF opens
- Securing PDFs with Adobe Experience Director
- Protected View characteristic for PDFs
- Overview of security in Acrobat and PDFs
- JavaScripts in PDFs every bit a security chance
- Attachments every bit security risks
- Let or block links in PDFs
- Electronic signatures
- Sign PDF documents
- Capture your signature on mobile and apply it everywhere
- Send documents for signature
- Virtually document signatures
- Certificate-based signatures
- Validating digital signatures
- Adobe Approved Trust Listing
- Manage trusted identities
- Printing
- Basic PDF printing tasks
- Print Booklets and PDF Portfolios
- Advanced PDF print settings
- Print to PDF
- Printing color PDFs (Acrobat Pro)
- Printing PDFs in custom sizes
- Accessibility, tags, and reflow
- Create and verify PDF accessibility
- Accessibility features in PDFs
- Reading Order tool for PDFs
- Reading PDFs with reflow and accessibility features
- Edit certificate construction with the Content and Tags panels
- Creating accessible PDFs
- Searching and indexing
- Creating PDF indexes
- Searching PDFs
- Multimedia and 3D models
- Add audio, video, and interactive objects to PDFs
- Adding 3D models to PDFs (Acrobat Pro)
- Displaying 3D models in PDFs
- Interacting with 3D models
- Measuring 3D objects in PDFs
- Setting 3D views in PDFs
- Enable 3D content in PDF
- Adding multimedia to PDFs
- Commenting on 3D designs in PDFs
- Playing video, audio, and multimedia formats in PDFs
- Add comments to videos
- Print production tools (Acrobat Pro)
- Print product tools overview
- Printer marks and hairlines
- Previewing output
- Transparency flattening
- Colour conversion and ink management
- Trapping color
- Preflight (Acrobat Pro)
- PDF/10-, PDF/A-, and PDF/E-compliant files
- Preflight profiles
- Advanced preflight inspections
- Preflight reports
- Viewing preflight results, objects, and resource
- Output intents in PDFs
- Correcting problem areas with the Preflight tool
- Automating document analysis with droplets or preflight actions
- Analyzing documents with the Preflight tool
- Additional checks in the Preflight tool
- Preflight libraries
- Preflight variables
- Color management
- Keeping colors consistent
- Color settings
- Colour-managing documents
- Working with color profiles
- Agreement color management
Easily turn a scanned paper form or a simple course made in Microsoft Discussion, Excel, or some other awarding into an intelligent PDF course.
Watch a quick video tutorial and get started
Create a course from scratch
You lot can offset with a bare PDF, add the required text and labels in the PDF, and then add grade fields to complete the class. For more information, see How to create a form from scratch.
Create a form from an existing document
When you convert an existing document into a PDF form, Acrobat automatically adds interactive course fields to the form. You tin can then edit the grade to add specialized grade fields, such every bit a driblet-down list, list box, or buttons.
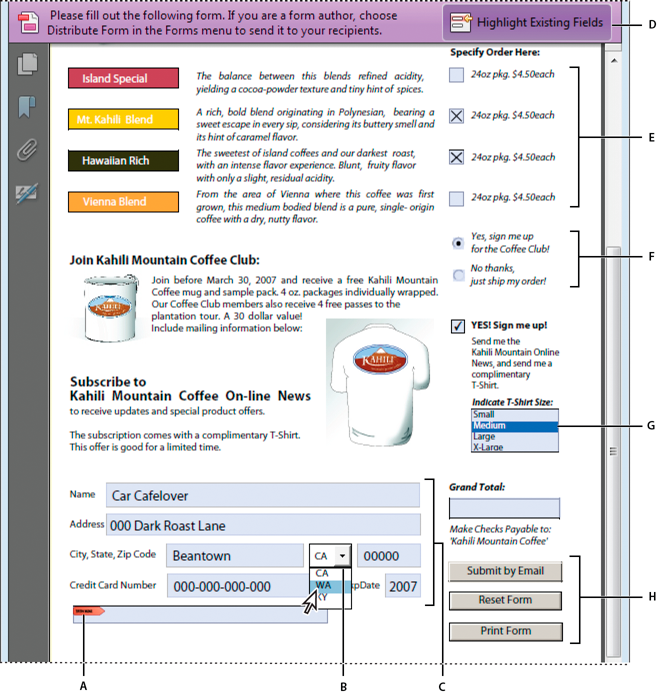
A. Certificate-based signature fieldB. Drib-downward list boxC. Text fieldsD. Automatic message barE. Check boxesF. Radio buttonsG. List boxH. Buttons
-
Choose Tools > Prepare Grade.
-
Select one of the post-obit options:
Single file
Converts an existing electronic certificate (for instance, Word, Excel, or PDF) to an interactive PDF form.
Scanner
Scans a paper form and converts it to an interactive PDF form.
Create New
Get-go creating a grade from scratch with a blank page. For more information, see How to create a course from scratch.
-
If you want others to sign this course, select the This Document Requires Signatures check box.
The form field auto detection is ON, by default. To modify this setting, click the Change link and choose the settings as appropriate. For more information, see Forms preferences.
-
Acrobat creates the form and opens it in the Form Editing way. The right pane displays options for editing the form. The toolbar contains form field tools for adding additional fields.

-
Review the form fields Acrobat created. Add fields using the form field tools in the toolbar. Delete, resize, or arrange the fields as needed. Yous can add any of the following types of grade fields:
Add Text field
Add text to the PDF document.
Barcodes
Encode the input from selected fields and display it as a visual pattern that can be interpreted by decoding software or hardware (available separately).
Buttons
Initiate a modify on the user'due south figurer, such as opening a file, playing a sound, or submitting data to a spider web server. These buttons tin can be customized with images, text, and visual changes triggered past mouse actions.
Check boxes
Present yes-or-no choices for individual items. If the grade contains multiple check boxes, the user can typically select as many or few of these as wanted.
Appointment field
Lets the user enter a date in the PDF document.
Digital signature field
Lets the user electronically sign a PDF document with a digital signature.
Drop-downward list
Allow the user either choose an detail from a pop-upward menu or type a value. You lot can set up a form field holding that enables the user to enter a custom value.
Prototype field
Adds an image field. Allows user to scan and select the image to add to the PDF document.
List boxes
Brandish a list of options the user tin can select. You can set a grade field belongings that enables the user to Shift-click to select multiple items on the list.
Radio buttons
Present a group of choices from which the user tin can select simply one item. All radio buttons with the same proper name piece of work together as a group.
Text fields
Let the user blazon text, such as name, address, or telephone number.
-
To change existing text or images, click Edit in the toolbar. All the text and image fields are enabled for editing.

If y'all don't run across the Edit option in the toolbar, update your Acrobat. To automatically update from Acrobat, chooseAid > Check for updates, and so follow the instructions in the Updater window to complete the update process.
-
To examination your course, click the Preview button in the toolbar. Previewing a form allows you to view the form the aforementioned way the form recipients volition and gives you a take chances to verify the form. If you are previewing a course, you tin can click the Edit push button to become dorsum to the edit manner.
-
When your form is consummate, save the form, so click the Close button towards the correct end of the toolbar to close form editing.
To distribute the class and collect responses, meet Distribute PDF or web forms.
Create forms for Adobe Acrobat Sign
Y'all tin can convert an existing grade into an Adobe Acrobat Sign form or hands elevate-and-drop Acrobat Sign fields onto a PDF. You can send the class out to be filled in and signed using Acrobat Sign. Not all fields convert to Acrobat Sign fields, such as List Box, Dropdown, or Button fields. You lot can add together additional Acrobat Sign fields from the toolbar.
-
Open the PDF y'all want to convert to an Acrobat Sign form.
-
Cull Tools > Set up Course.
-
Acrobat creates the form and opens information technology in the Course Editing mode. The right pane displays options for editing the form. The toolbar contains form field tools for adding additional fields.
-
In the right pane, click More and then cullCatechumen To Acrobat Sign Form.
-
When alerted that Acrobat removes class fields that Acrobat Sign doesn't support, click Adjacent, so in the subsequent alert, click OK.
-
To add together a field to the course, select its icon in the toolbar. Position the pointer where you want to identify the field, and click to insert it.

When creating or editing Acrobat Sign forms, the toolbar displays Acrobat Sign specific course fields. -
Proper name the field and designate who is to fill information technology in or sign information technology. To set its backdrop, such as the border color, fill, font, and typeface size, double-click the field.

When you lot first place an Acrobat Sign field, you lot can name it and specify who is to sign or fill in the field. -
To preview your changes, click Preview in the upper-right corner. Click Edit to in the upper-right corner to switch dorsum to the edit way.
To distribute the course and collect responses, see Distribute Adobe Acrobat Sign forms.
Enable Reader users to relieve form information
Ordinarily, users of Acrobat Reader DC and before can't save filled-in copies of forms that they complete. However, you can extend the rights of a PDF to let these users to save form information. If you have Acrobat DC Pro, you can include boosted capabilities for Acrobat Reader DC users, such as calculation text to non-interactive forms.
Unlike earlier versions of Reader, Reader 11 and higher versions of Reader include both the Add together Text tool and the ability to save form data. Acrobat users can blazon in not-fillable forms, add comments, and digitally sign PDFs without extending special rights.
-
Open up a single PDF, or preview a component PDF in a PDF Portfolio.
-
If yous are editing the grade, click the cantankerous icon next to the Preview push button in the upper-right corner.
-
Cull File > Salve Every bit Other > Reader Extended PDF, and choose 1 of the following options:
Enable Commenting & Measuring
(Acrobat Pro) Allows users to add comments or access the Object Data, Measuring, and Geospatial tools.
Enable More Tools (includes form fill-in & save)
Lets users save data they've entered in interactive or fillable forms.
Notes on saving filled-in forms locally
Both Acrobat Standard and Acrobat Pro allow Adobe Reader 8 or subsequently users to fill in and save PDF forms locally. Note the following two points about the use of the Reader Extensions capability for local saving of PDF forms (called extended documents):
Number of deployed extended documents
An Acrobat Standard or Acrobat Pro client can send an extended document to an unlimited number of recipients for them to make full in. For example, an Acrobat client can mail service an empty course template on a web page that allows users to make full in and save PDF forms locally. An unlimited number of people can access the template. Likewise, the Acrobat client can collect unlimited number of responses from the filled-in form.
Number of recipients of the extended document
An Acrobat Standard or Acrobat Pro customer can send an extended document to unlimited number of recipients. The Acrobat customer can send unlimited number of copies of the extended document to unlimited number of recipients and collect unlimited number of responses from the filled-in course.
Calculation JavaScript to forms
The JavaScript language lets y'all create interactive web pages. Adobe has enhanced JavaScript and then that you lot can easily integrate interactivity into PDF forms. The about common uses for JavaScript in Acrobat forms are formatting, calculating, validating data, and assigning an action. In Windows, you can also configure Adobe PDF forms to connect directly to databases using Open up Database Connection (ODBC).
If yous're creating dynamic forms, continue in heed that Acrobat Reader doesn't support some custom JavaScripts. The grade may non role properly when viewed in Acrobat Reader unless additional usage rights are added to the PDF.
For more information on Acrobat JavaScript, meet these resources:
-
JavaScript™ for Acrobat® API Reference to add interactivity to PDF forms: www.adobe.com/get/learn_acr_javascript_en (PDF, English only)
-
Acrobat Software Evolution Kit (SDK) to customize Acrobat: www.adobe.com/go/learn_acr_devcenter_en (English but)
-
File paths in Acrobat JavaScript: www.acrobatusers.com/tutorials/file-paths-acrobat-javascript
Distribute (send) forms to recipients
Distribute PDF or web forms
After you create a form, you choose a method for sending it to recipients.
-
Click Distribute in the lower-correct corner of the right pane.
-
A series of letters might appear, depending on the weather Acrobat detects in your course. Respond to the onscreen instructions as needed, and save the form.
-
Choose a distribution and drove method:
Electronic mail
Collect responses in your email inbox.
Internal Server
Distribute and collect responses on an internal server such as SharePoint or Network Folder. For more data, run across Specify a server.
-
Click Keep and follow the onscreen instructions for distributing the form.
-
If you choose to collect responses in your email inbox, practice i of the following:
- Enter the e-mail addresses separated with a semi-colon, or click the To push button to select electronic mail addresses from your address book.
- Edit the default message.
- Select the option Collect Proper name & Email from Recipients To Provide Optimal Tracking. The system prompts recipients to provide their name and electronic mail address when they submit the form. This guarantees that in Tracker, you see exactly who has and hasn't replied, and when.
- Deselect the option if you want to receive anonymous submissions, or you don't care almost that level of tracking.
If you don't know the email addresses of your recipients, enter your own email address. The system sends y'all a link to the class, which you can electronic mail to recipients as desired.
To track the status of the distributed form, click Rails in the lower-right corner of the right pane. For more information, come across Nigh forms tracker.
Distribute Adobe Acrobat Sign forms
After y'all create an Acrobat Sign class, you tin can use Acrobat Sign service for sending information technology to recipients for filling in and signing.
-
Click Send For Signatures in the lower-correct corner of the right pane.
-
Click Set up to Send . The document is uploaded to Adobe Document Deject.
-
Blazon in the e-mail addresses of people you want to sign your document. Add a message if desired.
-
Click Ship.
You receive an email from Acrobat Sign which states that the documents are sent to the first user for signature. The first user likewise receives an email to sign the document. When the user adds his or her signature in the Signature field, and then click the Click to sign push button, the certificate is sent to the next user for signature and so on.
Everyone gets a copy of the signed document, and the file is stored securely in Adobe Document Deject.
To runway the condition of the Acrobat Sign form, see Track agreements sent for signature.
Source: https://helpx.adobe.com/acrobat/using/creating-distributing-pdf-forms.html




0 Response to "Can I Allow Someone to Upload to a Pdf Form"
Post a Comment